Cada produto na sua loja pode ser editado a qualquer momento para atualizar preços, descrições, imagens, entre outros. Nesta página, aprenderá sobre as definições do editor de produtos no WooCommerce e como editar cada uma delas.
Quais definições estão disponíveis no Editor de Produtos do WooCommerce?
O Editor de Produtos pode ser encontrado ao navegar para Produtos > Todos os Produtos no painel de administração do WordPress e clicar em Editar num produto que deseja modificar. Abaixo estão as principais definições que pode modificar:
- Nome do produto
- Descrição do produto
- Dados do produto
- Descrição curta do produto
- Avaliações
Na coluna superior direita, encontra-se:
- Publicar
- Imagem do produto
- Galeria de produtos
- Categorias de produto
- Etiquetas de produto
Além disso, existem dois painéis adicionais, Campos Personalizados e Slug, que estão ocultos por padrão.
Pode alterar a ordem destes painéis de definições (exceto Nome do produto e Descrição do produto). Também é possível alternar a visibilidade de alguns painéis usando o separador Opções de Ecrã, localizado no canto superior direito. Lembre-se de que alguns temas e construtores de páginas podem sobrescrever completamente a aparência da tela de Editar produto.
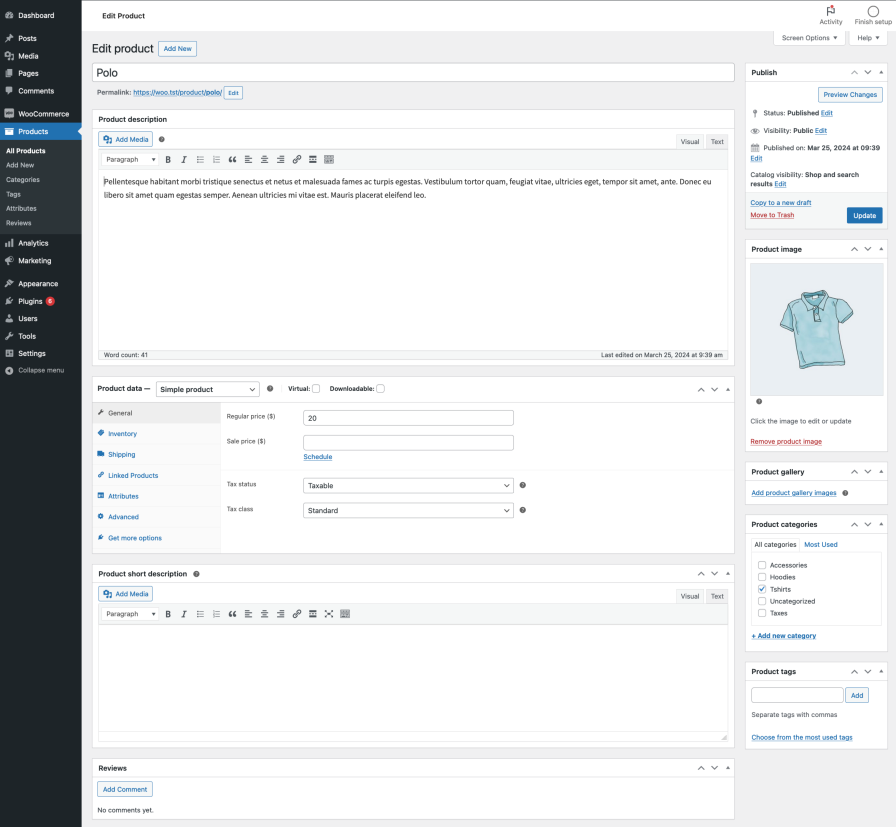
Vamos dar uma olhada mais de perto nas configurações.
Nome do Produto
O campo Nome do Produto é usado para o nome do produto.
Este campo gera automaticamente um slug para novos produtos, que é o segmento final da URL do produto. Aceita letras, números, caracteres especiais, emojis e até HTML. Alterar o título de um produto existente não altera o slug. Para modificar o slug, pode usar o botão "Editar" que aparece ao lado da URL, abaixo do campo Nome do Produto, após salvar pela primeira vez.

Descrição do Produto
A Descrição do Produto é destinada a uma descrição detalhada do produto.
Este campo aceita texto, imagens, incorporações de vídeos, tabelas, HTML (usando o separador "Texto" no editor) ou qualquer outro tipo de conteúdo necessário para transmitir o valor e os benefícios do produto aos clientes.
Dados do Produto
O painel Dados do Produto é onde adiciona a maior parte das informações importantes sobre os produtos.
No topo da caixa encontra-se o Tipo de Produto, que por padrão é definido como Produto Simples. Ao lado, estão duas caixas de seleção: Virtual e Downloadável. A combinação dessas definições influencia a visibilidade e o conteúdo de cada secção deste painel.
As secções padrão são:
- Geral
- Inventário
- Envio
- Produtos Associados
- Atributos
- Avançado
- Obter mais opções
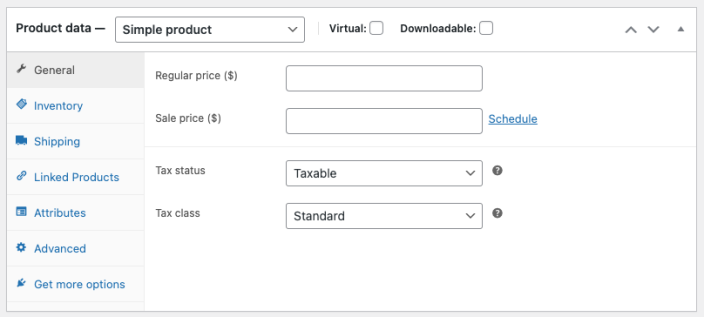
Tipo de Produto
Alguns tipos de produtos podem requerer tratamentos diferentes e apresentar mais definições do que outros, por isso é vital decidir qual o tipo de produto que está a adicionar. O WooCommerce inclui os seguintes tipos de produto padrão:
- Simples – Abrange a grande maioria dos produtos que pode vender. Um produto simples não requer considerações adicionais do ponto de vista do cliente além de comprá-lo ou não. Por padrão, é definido como um produto físico, o que significa que o envio é aplicável.
- Agrupado – Um contêiner que agrupa vários produtos, formando uma coleção para os clientes comprarem juntos.
- Externo ou Afiliado – Liste e descreva produtos no seu site que são vendidos noutros lugares.
- Variável – Um produto com variações, cada uma podendo ter um SKU, preço, opções de stock e definições de envio diferentes. Por exemplo, uma t-shirt disponível em várias cores e tamanhos.
Outras extensões podem adicionar mais tipos de produto aqui, e a documentação correspondente deve abordar esses tipos.
As definições Virtual e Downloadável estão disponíveis para produtos Simples e para as variações de produtos Variáveis.
- Virtual – Um produto virtual (por exemplo, um serviço) não requer envio. Quando esta opção é selecionada, desativa a secção Envio. Um produto virtual por si só não ativa o cálculo de envio no carrinho e na finalização da compra (embora quaisquer produtos físicos comprados na mesma encomenda ainda tenham envio aplicado).
- Downloadável – Selecionar esta opção ativa campos adicionais onde pode fornecer um ficheiro para download. Após os clientes realizarem uma compra bem-sucedida, o e-mail de notificação do pedido envia-lhes um link para download. Esta opção é adequada para produtos como, por exemplo, um álbum digital, um PDF ou uma fotografia. Baseia-se nas definições de produto Downloadável.
Secção Geral
A Secção Geral é onde configura os dados essenciais do produto. Está visível para os tipos de produto Simples, Externo/Afiliado e Variável, mas contém mais ou menos definições dependendo do tipo de produto selecionado. Os produtos no grupo fornecem informações aos produtos agrupados.
Os tipos de produto Simples e Externo/Afiliado incluem as seguintes definições. Para produtos Variáveis, cada variação tem as suas próprias definições, que não estão nas Secções Gerais.
- Preço regular – O preço regular do item.
- Preço promocional – Se introduzir um preço com desconto para o item, este será exibido. Clicar no link Programado adiciona dois campos adicionais:
- Datas do preço promocional – De: A data em que o preço promocional deve começar a ser exibido.
- Datas do preço promocional – Até: A data em que o preço promocional deve parar de ser exibido (expira às 23:59).
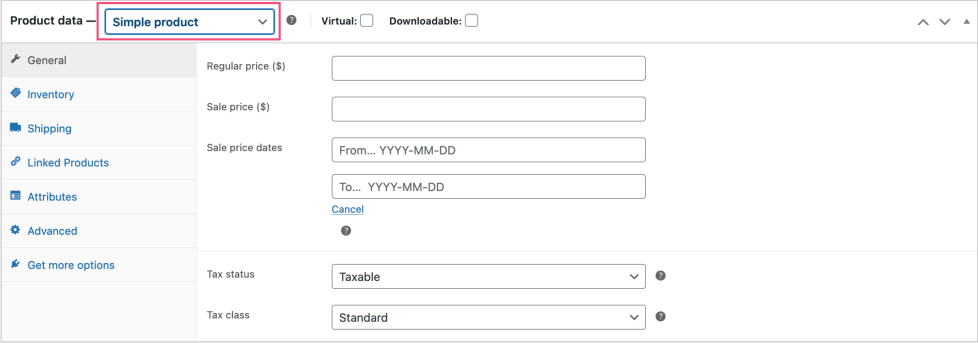
Os tipos de produto Simples, Externo/Afiliado e Variável incluem estas definições:
- Estado fiscal – Pode definir como Tributável, Apenas envio ou Nenhum.
- Classe fiscal – Por padrão, é definido como Padrão, mas pode atribuir outras classes fiscais.
Saiba mais sobre produtos variáveis e variações.
O tipo de produto Externo/Afiliado também possui estas definições adicionais:
- URL do produto – Os clientes podem comprar o produto neste URL externo.
- Texto do botão – O botão que liga ao produto externo exibirá o texto que inserir aqui.
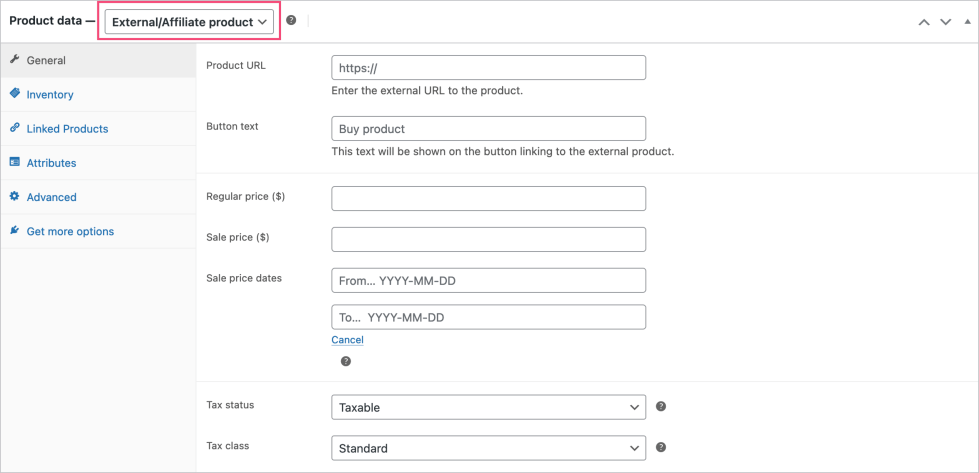
Secção de Inventário
A secção de Inventário permite gerir as definições de stock relacionadas a um produto individual e substituir algumas das definições gerais do site (configuradas em Produtos > Inventário > Gerir stock).
Os tipos de produto Agrupado e Externo/Afiliado mostram apenas a opção SKU, enquanto o tipo de produto Simples inclui todas as opções. O tipo Variável mostra todas as opções, salvo indicação em contrário.
- SKU (opcional) – A unidade de manutenção de stock (SKU) é uma referência única que identifica itens individuais. Aceita valores alfanuméricos e alguns caracteres especiais explicados em mais detalhe aqui.
A unidade de manutenção de stock (SKU) é uma referência única atribuída a um produto para melhorar a pesquisa e o acompanhamento do inventário. O campo SKU aceita até 255 caracteres, incluindo valores alfanuméricos e caracteres especiais. Normalmente, consiste em letras, números e um traço, por exemplo: SKU-501-RED.
A entrada é validada pela função do WordPress sanitize_text_field, que remove HTML, caracteres UTF inválidos e octetos. Um octeto é definido como % seguido por dois caracteres com um valor na faixa de a-f ou 0-9.
- Gestão de Stock - Visível apenas se ativar Gerir stock em Produtos > Inventário.
- Se não ativar a Gestão de Stock, o estado do stock do produto depende da próxima definição, Estado do Stock. Alternativamente, para um produto Variável, utiliza a definição a nível de variação.
- Se ativar a Gestão de Stock, utiliza a definição Quantidade abaixo.
- Estado do Stock – Torna-se visível se não ativar a Gestão de Stock. As opções incluem:
- Em stock – As vendas podem continuar indefinidamente.
- Sem stock – O item está sem stock e não pode ser comprado.
- Por encomenda – Os clientes podem comprar o produto, mas uma notificação na página do produto individual indica que está "por encomenda", sinalizando um atraso devido à necessidade de reposição. Como o stock não é controlado, não são exibidas notificações adicionais nas páginas do carrinho ou de finalização da compra, no pedido ou nos e-mails do cliente.
- Quantidade – Visível apenas quando ativa a Gestão de Stock. Adicione a disponibilidade específica de um item, para que o WooCommerce acompanhe e defina automaticamente o item como Sem stock quando esgotado. Para um produto Variável, esta quantidade inclui todas as variações.
- Permitir encomendas? – Visível apenas quando a Gestão de Stock está ativada. As opções incluem:
- Não permitir – Os clientes não podem encomendar produtos fora de stock.
- Permitir, mas notificar o cliente – Permite encomendas e exibe uma notificação para informar os clientes. Uma notificação de encomenda aparece na página do produto, nas páginas do carrinho e finalização da compra baseadas em blocos, no pedido e nos e-mails enviados ao cliente.
- Permitir – Permite encomendas e, para os clientes, não parece diferente de um item em stock.
- Limiar de stock baixo – Visível quando a Gestão de Stock está ativada. O nível de stock no qual o gestor da loja é notificado por e-mail. Por padrão, exibe o nível geral do site, mas pode ser substituído a nível de produto ou variação.
- Vendido individualmente – Quando selecionado, esta opção permite que os clientes comprem apenas um destes itens por pedido. Útil para itens com quantidades limitadas. No entanto, não impede que os clientes façam múltiplos pedidos e comprem o item novamente. Nota: Quando a definição Vendido individualmente está ativa, os clientes não poderão ajustar a quantidade de um item no carrinho.
Nota: Por padrão, Em stock será exibido na página do produto apenas se a opção Acompanhar quantidade de stock estiver ativada na aba de Inventário. Um snippet na documentação do WooCommerce pode ser usado para forçar a exibição de Em stock para produtos que estão em stock, mesmo que a quantidade não seja acompanhada.
Secção de Envio
A Secção de Envio é onde pode adicionar dados relevantes ao envio de um produto. Esta secção só aparece para os tipos de produto Simples e Variável que não estão marcados como Virtuais. Para produtos Variáveis, estas definições aplicam-se a todas as variações, a menos que adicione definições específicas para cada variação.
- Peso – O peso do item (as unidades podem ser configuradas em WooCommerce > Definições > Produtos > Geral).
- Dimensões – Comprimento, largura e altura do item.
- Classe de Envio – Certos métodos de envio utilizam classes de envio para agrupar produtos semelhantes.
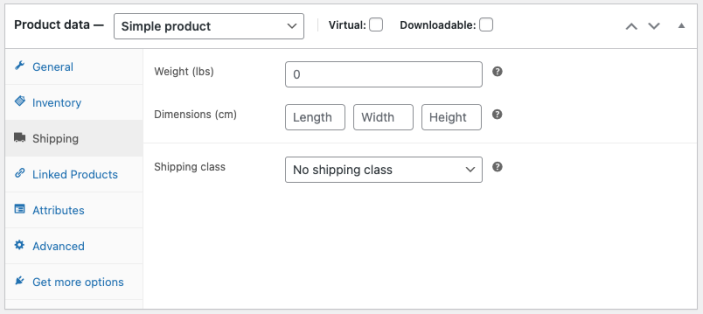
Secção de Produtos Associados
Na Secção de Produtos Associados, pode adicionar produtos para promoção cruzada, como upsells (um produto que é mais vantajoso para si ou para o cliente) ou cross-sells (um produto complementar).
Adicione produtos clicando no campo correspondente, pesquisando pelo nome e selecionando um resultado. Esta secção está disponível para todos os tipos de produto.
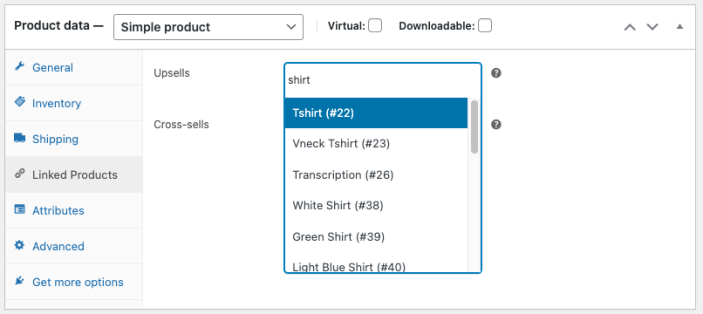
Upsells
A página de detalhes do produto exibe upsells. Estes são produtos que pretende incentivar os clientes a adquirir como uma melhoria em relação ao produto que estão a visualizar no momento.
Por exemplo, se um cliente estiver a visualizar a Comfy Chair 3000 enquanto navega por cadeiras de escritório, pode oferecer a Comfy Chair 4000 como um upsell. (Ela tem um suporte para copos!) Além disso, tem margens de lucro melhores, tornando-a uma venda mais vantajosa para si também.
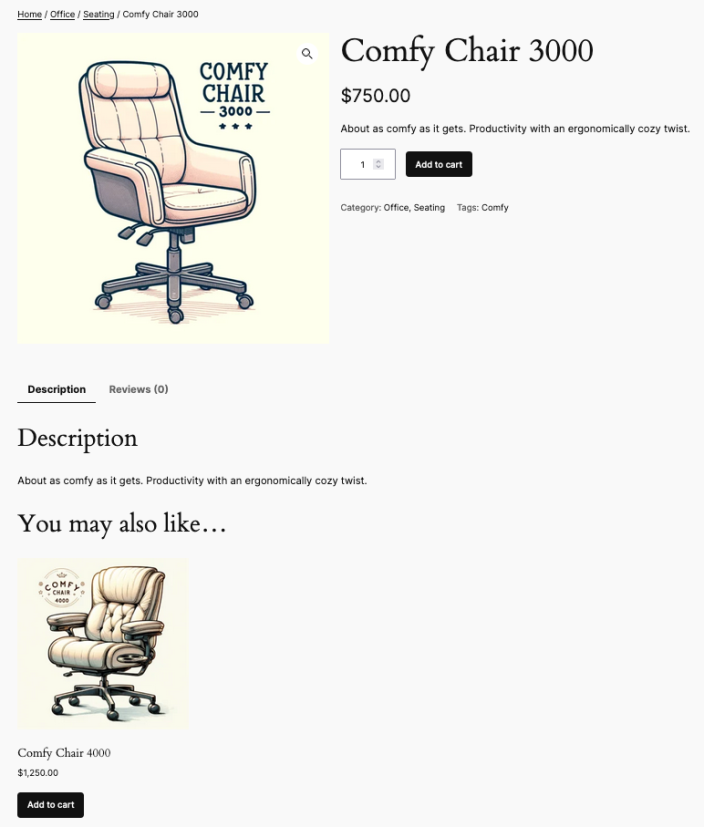
Cross-sells
Os cross-sells são exibidos junto ao carrinho e estão relacionados com o conteúdo do carrinho do utilizador. Ao sugerir produtos adicionais que complementem ou estejam relacionados com o item que o cliente está a considerar, pode aumentar o valor médio da encomenda. Isto pode incluir acessórios ou produtos relacionados que melhorem o valor do produto principal.
Para expandir o exemplo anterior, se o cliente optar por comprar a Comfy Chair 4000 pelo suporte para copos, podemos presumir que valorizam ter uma bebida por perto. Com base nisso, podemos apresentar uma garrafa térmica como um cross-sell, pois é personalizada para o suporte de copos da cadeira — o complemento perfeito. Os cross-sells são exibidos na página do carrinho.
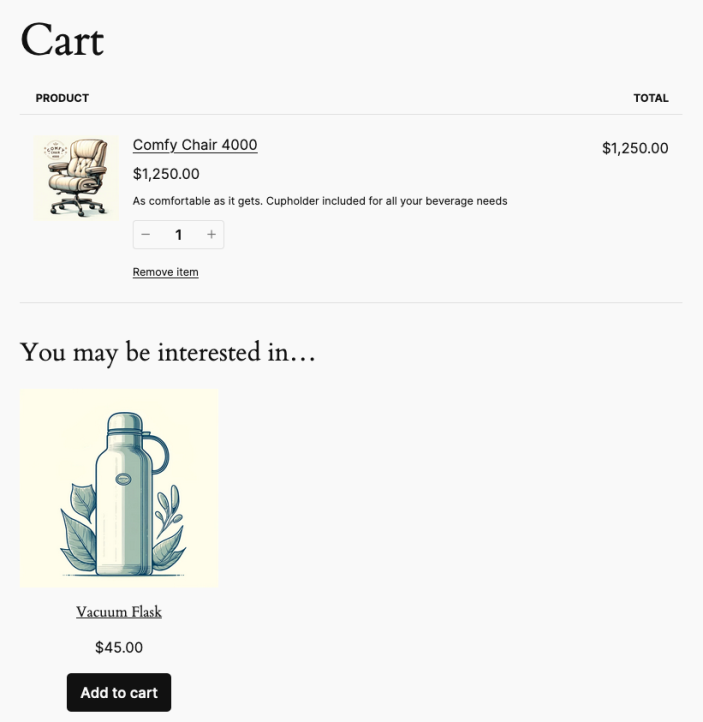
Secção de Atributos
A Secção de Atributos serve para adicionar detalhes estruturados a um produto. Todos os tipos de produto padrão mostram esta secção, onde pode adicionar Atributos Globais pré-configurados (consulte a documentação sobre Gerir Categorias, Etiquetas e Atributos de Produto) ou novos atributos (que estarão disponíveis apenas para o produto específico).
- Adicionar novo – Adiciona uma nova secção de Atributos para inserir atributos apenas para este produto ou, em alternativa, pode escolher um Atributo Global existente no menu suspenso Adicionar existente.
- Adicionar existente – Um menu suspenso preenchido com os Atributos Globais configurados em Produtos > Atributos.
- Novo atributo
- Nome – O nome de um atributo, por exemplo, Cor.
- Valor(es) – Os valores dos atributos, por exemplo, Vermelho, Azul, Amarelo.
- Visível na página do produto – Se selecionado, os atributos aparecem na secção Informação Adicional da página do produto individual (a visibilidade depende do design do seu tema ou do construtor de páginas).
- Usado para variações – Apenas aplicável aos tipos de produto Variável. Marcar esta opção torna o atributo disponível para uso na secção de Variações de um produto variável.
Secção de Variações
A Secção de Variações permite criar variações para um produto do tipo Variável.
Saiba mais sobre como adicionar dados de variação na documentação.
Secção Avançada
A Secção Avançada contém as seguintes definições:
- Nota de compra – Disponível apenas para produtos Simples e Variáveis. Uma nota opcional que aparece abaixo do produto no ecrã de confirmação da encomenda e em e-mails relacionados à encomenda.
- Ordem no menu – Posição de ordenação personalizada para este item. Ao exibir produtos na loja, o WooCommerce ordena os produtos do menor para o maior número na ordem do menu. Produtos com a mesma ordem no menu são exibidos alfabeticamente. Quando utiliza outros métodos de ordenação, esta definição torna-se secundária (por exemplo, ao ordenar por popularidade).
- Ativar Avaliações – Ative/desative avaliações de clientes para este item. Saiba mais sobre como gerir avaliações na documentação.
Descrição Curta do Produto
A Descrição Curta do Produto é um resumo sucinto da descrição longa. Normalmente, aparece ao lado das imagens do produto em páginas de listagem de produtos. Pode também incorporar vídeos nesta secção.
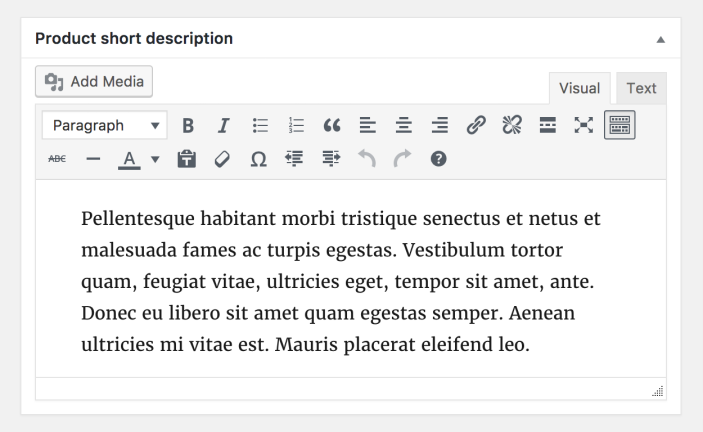
Publicar: Visibilidade do Produto e do Catálogo
O painel Publicar indica o estado de publicação e visibilidade do produto. Também pode ser usado para definir opções de visibilidade no catálogo e destacar o produto.
- Guardar Rascunho – Guarda as alterações enquanto o produto está no modo de rascunho. Este botão desaparece após publicar o produto.
- Pré-visualizar – Mostra uma pré-visualização do estado atual do produto. É especialmente útil para ver como as alterações aparecem antes de serem guardadas.
- Estado – Exibe o estado de publicação do produto. As opções incluem:
- Publicado – O produto está acessível aos clientes.
- Aguardando revisão – Um administrador do site deve aprovar o produto antes que possa ser publicado, o que significa que os clientes ainda não o podem ver.
- Rascunho – O produto ainda não foi publicado.
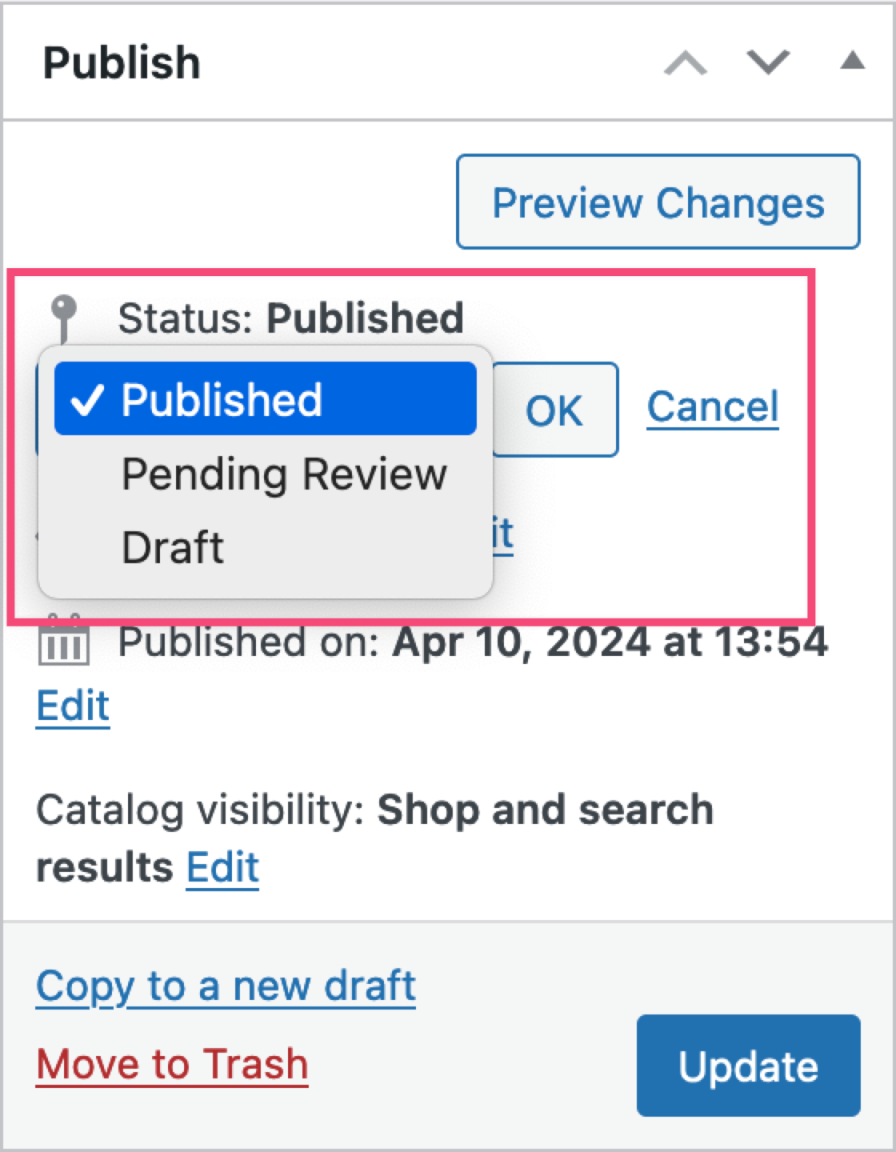
-
Visibilidade
Permite que o conteúdo de um produto seja visível de forma condicional, com base nas seguintes opções:
- Público – Padrão. Significa que a página e todo o seu conteúdo estão acessíveis sem restrições.
- Protegido por palavra-passe – O produto aparece no catálogo e todos podem aceder à página, mas precisam de uma palavra-passe para visualizar o conteúdo. Útil para demonstrar um produto ou dar acesso condicional a um grupo selecionado.
- Privado – Após a publicação, apenas Administradores e Editores do site podem visualizar o produto.
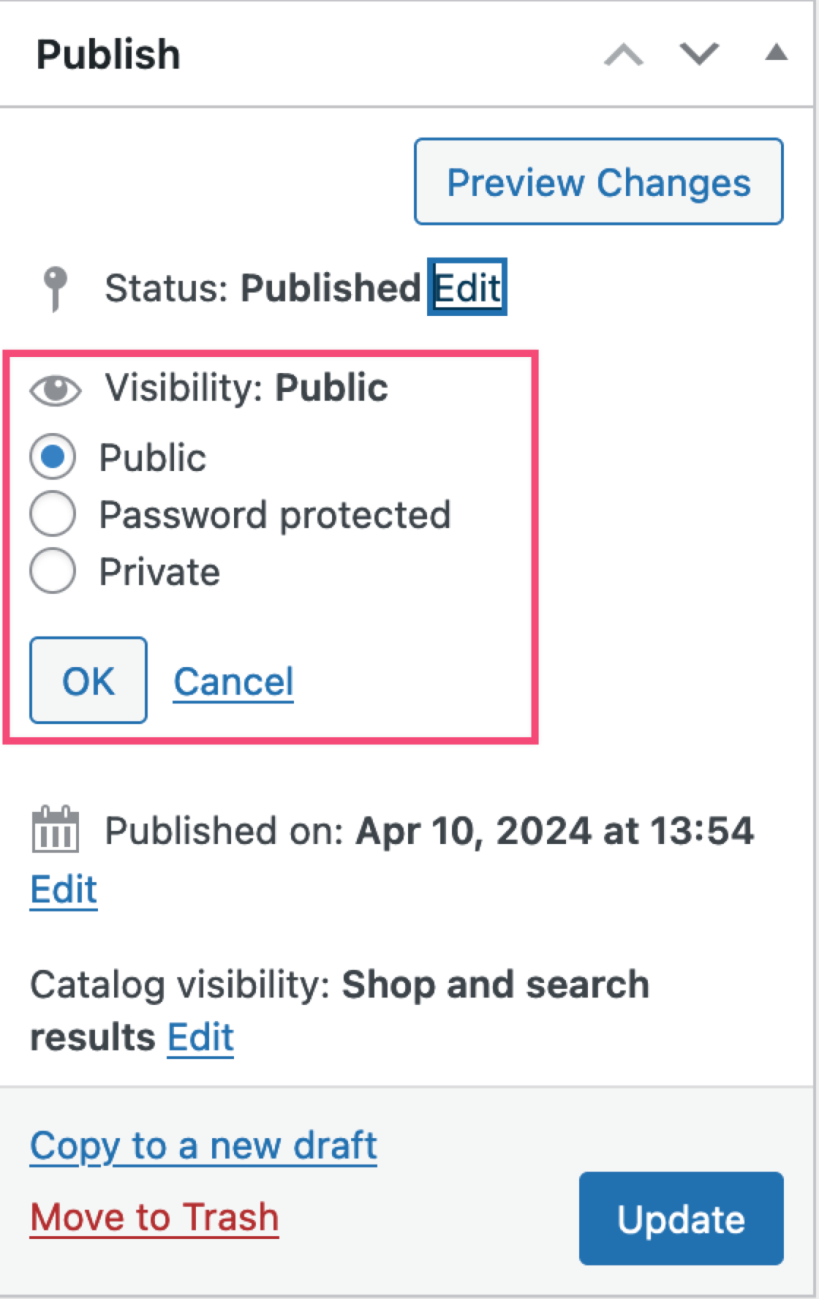
- Publicado em - Após publicar o produto, é exibida a data e hora de publicação. Para alterar esses detalhes, clique no link Editar.
- Visibilidade no Catálogo - O catálogo lista todos os seus produtos exibidos em páginas como a página da Loja, coleções de produtos, categorias, entre outras. Pode determinar onde e como os produtos Publicados aparecem através das seguintes opções:
- Loja e pesquisa – Padrão. Visível em todos os lugares, incluindo páginas da loja, categorias e resultados de pesquisa.
- Apenas na loja – Visível nas páginas da loja e nas categorias, mas não nos resultados de pesquisa.
- Apenas na pesquisa – Visível nos resultados de pesquisa, mas não na página da loja ou nas categorias.
- Oculto – Visível apenas na página individual do produto e em mais nenhum lugar.
- Este é um produto em destaque - Marcar esta opção dá destaque ao produto para promoções em várias secções da loja que promovem produtos em destaque. É equivalente a clicar no ícone de estrela exibido ao lado do produto na vista de Lista de Produtos.
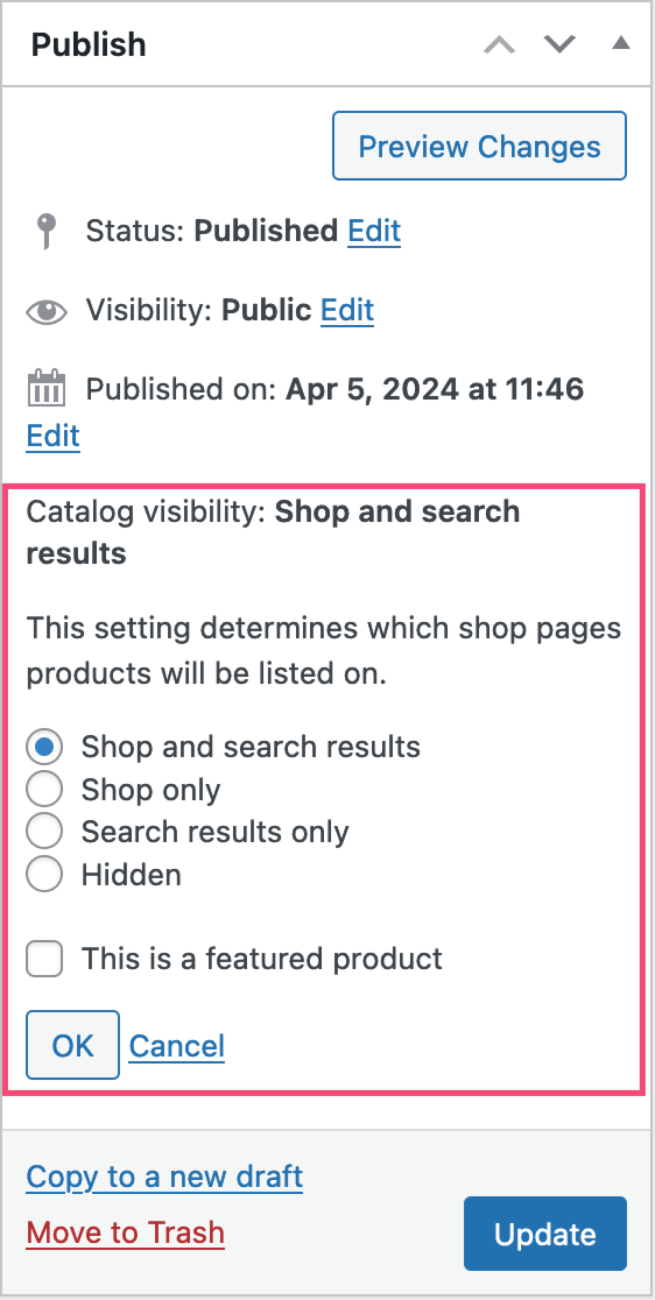
- Copiar para um novo rascunho - Clicar neste botão copia o produto e todas as suas definições como um novo produto, adicionando "(Cópia)" ao nome do produto. É útil ao adicionar produtos com definições semelhantes.
- Botão Publicar/Atualizar - Enquanto o produto estiver como Rascunho ou Aguardando revisão, o botão será exibido como Publicar (nesse caso, use o botão Guardar Rascunho para salvar alterações). Após publicar o produto, o botão muda para Atualizar.
Imagem do Produto e Galeria de Produtos
Adicionar uma imagem do produto mostra aos potenciais clientes o que estão a comprar. Isso aumenta a confiança dos clientes, torna a oferta do produto visualmente apelativa e adiciona um elemento que motores de busca e redes sociais utilizam para melhorar listagens fora do site, aumentando as taxas de cliques para o seu site.
Adicionar imagens adicionais através da galeria de produtos multiplica este efeito.
Consulte como adicionar uma imagem do produto e uma galeria de produtos.
Categorias de Produtos
As categorias e etiquetas de produtos são específicas para produtos, mas funcionam de maneira semelhante às categorias e etiquetas em publicações do WordPress. O painel de Categorias de Produtos contém o seguinte:
- Todas as categorias – Uma lista de categorias de produtos existentes. Marque uma ou mais categorias às quais deseja adicionar este produto.
- Mais usadas – Uma visualização que mostra uma seleção das categorias de produtos mais frequentemente utilizadas.
- Adicionar nova categoria – Para adicionar novas categorias. Clicar neste link revela:
- Um novo campo para adicionar o nome de uma nova categoria.
- Categoria principal – Atribuir uma categoria principal para que a nova categoria fique aninhada dentro de uma categoria existente.
- Botão Adicionar nova categoria – Necessário para adicionar a nova categoria.
O painel acima permite gerir rapidamente uma loja com poucas categorias. No entanto, a documentação sobre Gerir Categorias, Etiquetas e Atributos de Produtos explica outra forma de lidar com um grande número de categorias em detalhe.
Etiquetas de Produtos
Semelhante às categorias, as etiquetas de produtos funcionam de maneira semelhante às etiquetas de publicações do WordPress. Digite uma nova etiqueta no campo fornecido e clique no botão Adicionar. A nova etiqueta adicionada aparece abaixo do campo com um "x" que pode clicar para removê-la. Após adicionar e guardar etiquetas, pode aceder a elas clicando em Escolher entre as etiquetas mais usadas e, em seguida, selecionando uma opção da lista exibida.
A documentação sobre Gerir Categorias, Etiquetas e Atributos de Produtos explica outra maneira de gerir etiquetas em detalhe.
É possível editar vários produtos ao mesmo tempo?
Sim; consulte a documentação sobre Edição em Massa de Produtos.
Perguntas e Suporte
Ainda tem dúvidas e precisa de ajuda?
Esta documentação refere-se ao plugin WooCommerce gratuito e principal, para o qual o suporte é fornecido nos fóruns da comunidade no WordPress.org.
Caso não tenha encontrado as informações necessárias, use os ícones de feedback para nos informar.




























