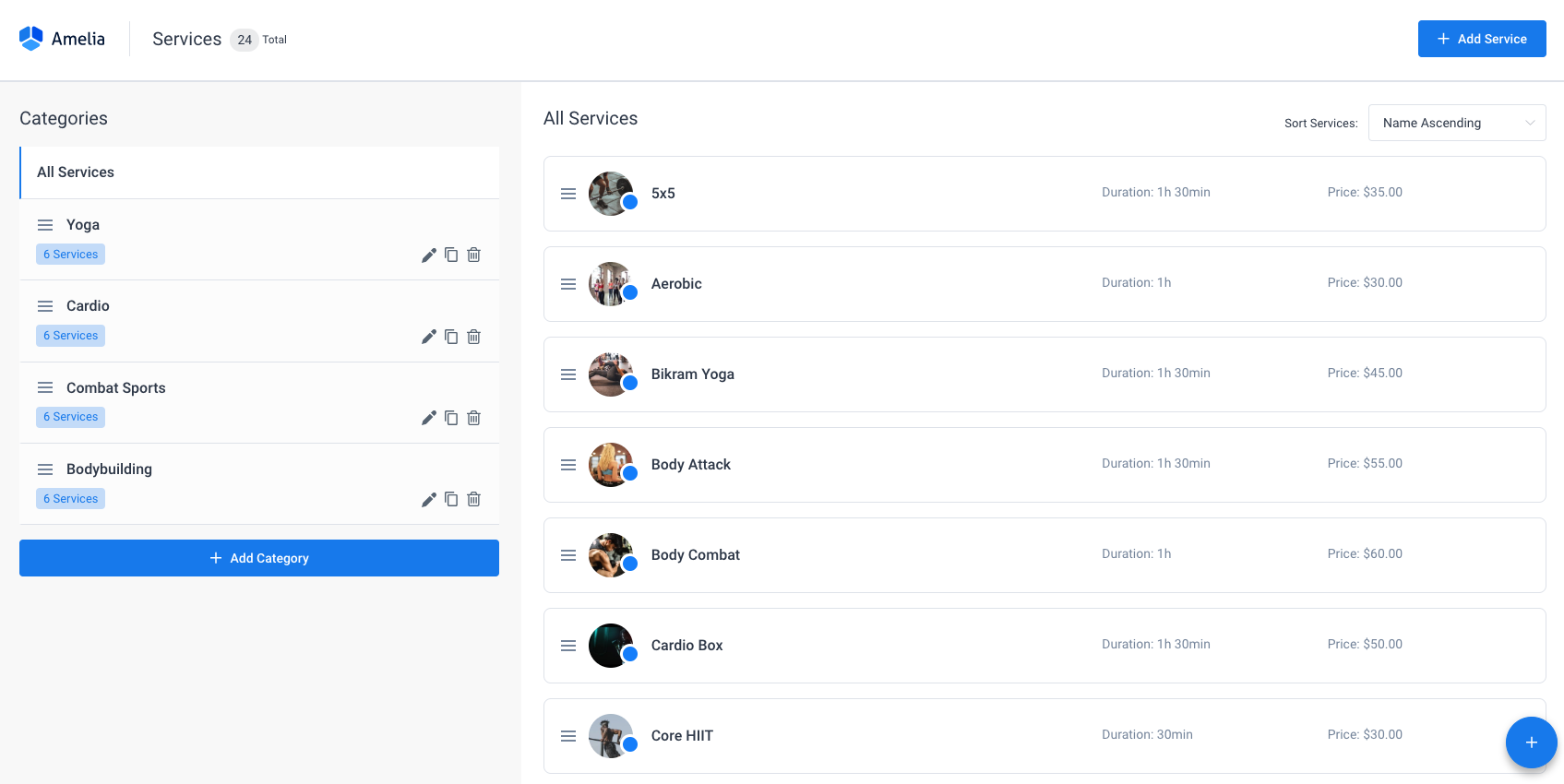Serviços e Categorias de Serviço
Para começar a usar o plugin Amelia Booking, após a configuração das definições gerais, deve criar uma Categoria de Serviço primeiro. A criação de uma categoria é necessária porque cada serviço precisa estar incluído numa categoria para que o plugin funcione. Consequentemente, terá de criar pelo menos uma categoria para poder começar a criar os serviços. Esta opção é especialmente criada para empresas que fornecem um grande número de serviços diferentes, facilitando a sua organização. Se não é uma dessas empresas e não precisa criar categorias, apenas crie uma para usar o plugin, e esta não aparecerá no front-end (isso está explicado em detalhe aqui).
Conteúdo
Versão em vídeo
Adicionar, editar e eliminar Categorias de Serviço

No lado esquerdo da página da categoria, verá um botão “Adicionar Categoria”. Clique no botão, escreva o nome da sua categoria, clique na marca de verificação e a sua categoria será guardada. Depois de guardar uma categoria, pode sempre editá-la, duplicá-la ou eliminá-la mais tarde, usando os botões no lado direito do cartão da categoria.
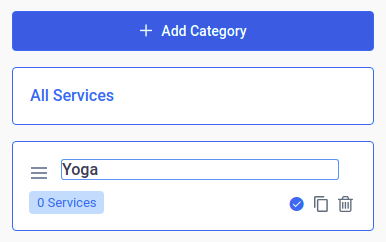
Adicionar, editar e eliminar Serviços
Depois de criar pelo menos uma categoria, pode começar a criar os serviços. Clique no botão “Adicionar Serviço” ou no botão “+”, e o diálogo “Novo Serviço” aparecerá.
O diálogo “Novo Serviço” está dividido em cinco abas:

- Detalhes do Serviço – A Aba Detalhes do Serviço é onde configura as opções mais importantes do serviço. Consiste em:
-
- Foto do Serviço – Clique no espaço reservado para a foto, carregue a imagem e esta aparecerá no back-end e no front-end para esse serviço.
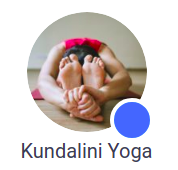
-
- Cor do Serviço – Clique no círculo azul e verá as opções de cor que pode definir para cada serviço. Esta cor será usada para diferenciar serviços no Calendário no back-end.
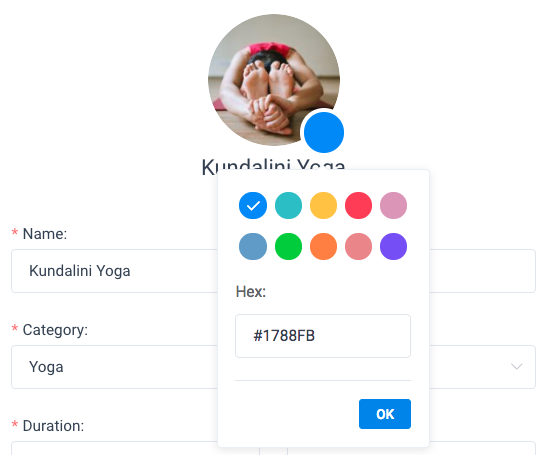
-
- Nome – Aqui deve escrever o nome do serviço, que é obrigatório.

-
- Categoria – Aqui deve selecionar a categoria à qual este serviço pertence.

-
- Mostrar serviço no site –Aqui pode escolher se o serviço que criar será exibido no site ou não. Por padrão, esta opção está ativada, então os serviços serão mostrados no formulário de reservas no front-end disponíveis para a reserva dos clientes, mas se precisar de um serviço apenas para marcações no back-end, pode desativar esta opção para o serviço específico.

-
- Definir marcação recorrente – Isto dá-lhe a opção de ativar marcações recorrentes para este serviço de forma gratuita (Todos), Diária, Semanal ou Mensal. Uma vez que selecionar uma das opções oferecidas, duas novas opções aparecerão:
-
-
- Lidar com datas/times recorrentes indisponíveis – como o plugin oferecerá as datas/horários de substituição se houver um intervalo de tempo indisponível na lista recorrente;
- Lidar com pagamentos de marcações recorrentes – permite escolher se os clientes pagarão apenas pela 1ª marcação, ou por todas as marcações ao reservar.
-
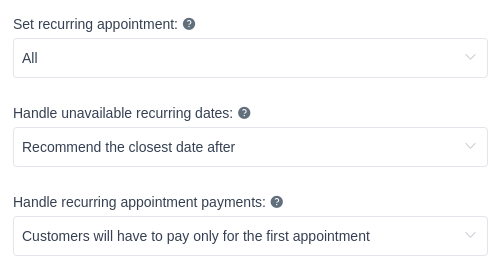
-
- Funcionários – Aqui seleciona os funcionários que serão atribuídos ao serviço.

-
- Descrição – Aqui pode adicionar uma descrição que aparecerá na página frontal se usar o “Catálogo de Reservas do Front-end”. O campo de descrição suporta HTML, portanto, pode usá-lo para personalizar melhor a sua descrição.
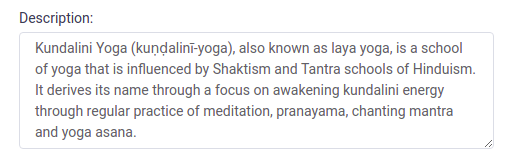
-
- Limitar marcações por cliente – Ao ativar esta opção, pode limitar o número de marcações que um cliente pode reservar dentro de um período específico para este serviço em particular. Para instruções detalhadas sobre esta funcionalidade, consulte as Definições de Funções.
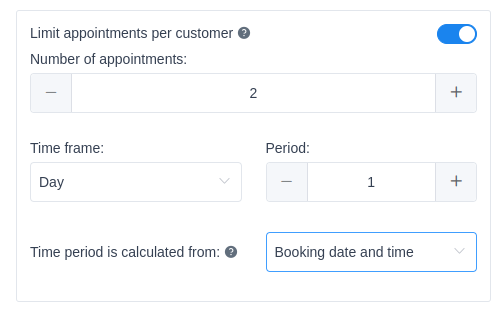
- Duração & Preços – Nesta aba pode configurar o preço, duração e capacidade dos seus serviços. Possui as seguintes opções:
-
- Duração – Aqui deve escolher a duração do serviço. Os intervalos de tempo que vê na opção “Duração” são baseados na configuração definida no “Passo do Intervalo de Tempo Padrão” nas “Definições Gerais”. Mais uma opção que pode definir relativamente à duração do serviço é “Usar duração do serviço para reservar um intervalo de tempo” nas Definições Gerais. Esta opção pode usar se quiser que o passo do intervalo de tempo seja o mesmo que a duração do serviço no processo de reserva.
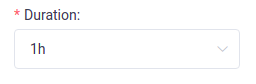
-
- Preço – Aqui deve inserir o preço do serviço. O formato do preço seguirá a configuração das “Definições de Pagamentos”.
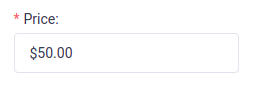
-
- Duração e preços personalizados – Esta opção permite definir mais de uma duração e preço por serviço. Define um preço e duração padrão para o serviço nas opções mencionadas, e se precisar de mais durações e preços, ativa ‘Duração e preços personalizados’ e define quantas durações precisar para o serviço. Note que a opção só estará disponível após definir a Duração padrão do serviço.
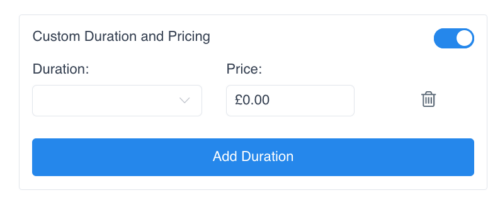
-
- Ativar pagamentos de depósito – Esta opção permite ativar pagamentos de depósito para o serviço específico. A opção não será visível se definir 0 como preço do serviço, mas assim que definir um preço maior, a opção aparecerá e, quando ativada, mostrará mais opções.
-
- Tempo de Acolhimento Antes e Tempo de Acolhimento Depois – Estas opções dão-lhe a possibilidade de definir o tempo antes e depois da marcação que deve ser reservado para que outra reserva para o mesmo serviço e funcionário não seja feita. Não será visível no front-end, mas reduzirá o número de intervalos de tempo livres na agenda do funcionário. “Tempo de Acolhimento Antes” pode ser interpretado como o tempo que o seu funcionário precisa para se preparar para as marcações, enquanto “Tempo de Acolhimento Depois” é o tempo após a marcação que o seu funcionário precisa para descansar, limpar ou fazer outra coisa antes de aceitar a próxima marcação. Tal como na opção “Duração”, os intervalos de tempo que vê aqui são baseados na configuração definida no “Passo do Intervalo de Tempo Padrão” nas “Definições Gerais”.

-
- Capacidade Mínima e Capacidade Máxima – Aqui pode inserir o número mínimo e máximo de pessoas por reserva de serviço. Se a sua empresa precisar de uma marcação em grupo (por exemplo, aulas, passeios, treinamentos em grupo, etc.), é aqui que definirá a sua capacidade. Esta opção está disponível para cada funcionário, portanto, pode definir uma capacidade diferente para cada um.

-
- Limitar o número adicional de pessoas – Se isto estiver ativado, pode definir o número máximo de pessoas adicionais que uma pessoa pode trazer consigo ao reservar. Por exemplo, se a capacidade máxima estiver definida para 50, pode limitar para que um cliente só possa reservar apenas para si + 9 pessoas, para evitar que um único cliente reserve toda a capacidade.
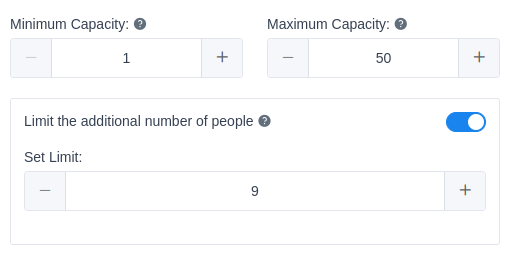
-
- Mostrar opção “Trazer alguém consigo” – Aqui pode escolher se deseja mostrar ou ocultar a opção “Trazer alguém consigo”. Se ocultar esta opção do formulário de reserva, permitirá apenas que indivíduos reservem uma marcação em grupo.

-
- Multiplicar preço pelo número de pessoas –Aqui pode escolher se o preço do serviço e extras será multiplicado pelo número de pessoas adicionadas com a opção “Trazer alguém consigo”. Por padrão, a opção está ativada, o que significa que o preço é multiplicado pelo número de pessoas adicionadas.

- Galeria – Nesta aba, pode adicionar imagens ao seu serviço. Estas imagens aparecerão na página frontal do seu serviço se escolher o “Catálogo de Reservas do Front-end”. Ao clicar no botão “Adicionar Imagem”, pode carregar imagens do seu dispositivo ou escolhê-las da sua biblioteca de mídia. Arrastando-as, pode ajustar a ordem em que serão exibidas na página frontal do seu serviço. Se passar o cursor sobre a imagem, verá uma lixeira, podendo excluí-la com um clique.
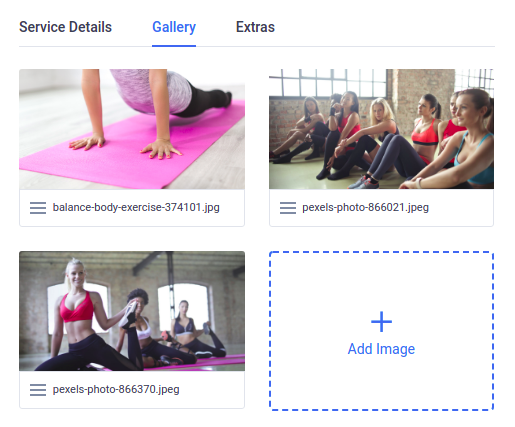
- Extras – Extras permitem adicionar serviços ou produtos adicionais que os clientes podem comprar ao agendar a marcação. Ao clicar no botão “Adicionar Extra”, novas opções aparecerão:
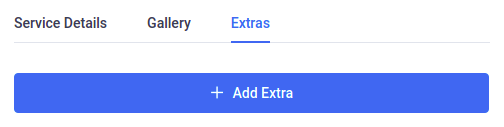
-
- Nome – Aqui insere um nome para o extra. Além do nome, verá a opção “Traduzir” para que possa traduzir o nome do extra em vários idiomas e usá-lo no site multilíngue.

-
- Duração – Se quiser definir serviços adicionais e dar-lhes uma duração, é aqui que o faz. A duração não é obrigatória porque podem existir extras que os clientes podem comprar sem afetar a duração da marcação (por exemplo, equipamento especial).
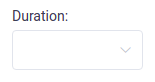
- Quando cria pelo menos um extra, verá uma opção para escolher se os extras serão obrigatórios no processo de reserva ou não, e esta opção aparecerá acima da lista de extras. Se ativar a opção “Definir extra como campo obrigatório”, poderá escolher o número mínimo de extras que serão obrigatórios para reserva quando o cliente reserva o serviço para o qual foram criados.
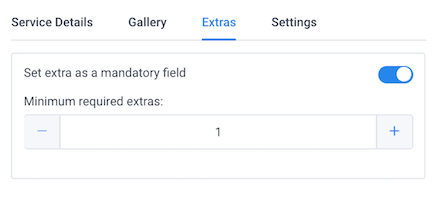
-
- Preço – Aqui define o preço do seu produto ou serviço extra, esse valor irá somar ao preço base do serviço.
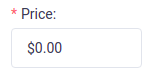
-
- Quantidade Máxima – Aqui pode definir o número máximo de extras que um cliente pode escolher no processo de reserva. Por exemplo, se definir 1, um cliente só poderá adicionar um extra ao serviço. Se definir mais, os seus clientes poderão adicionar um número maior.
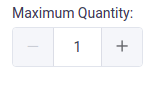
-
- Multiplicar preço pelo número de pessoas – Tal como os Serviços, os extras também têm a opção de escolher se o seu preço será multiplicado pelo número de pessoas na marcação. Se desativar esta opção, o preço do extra será o mesmo independentemente do número de pessoas escolhidas para a opção “Trazer alguém consigo”. Por outro lado, se ativar esta opção, o preço será multiplicado pelo número de pessoas adicionadas.

-
- Descrição – Tal como no diálogo de serviço, aqui adiciona uma descrição sobre este extra que aparecerá no “Catálogo de Reservas do Front-end”. Assim como o nome do extra, pode também traduzir a descrição do extra usando a opção “Traduzir” ao lado da descrição e usá-la num site multilíngue.
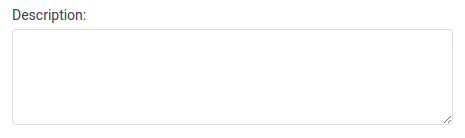
Definições Adicionais
Algumas das Definições Gerais que são aplicadas a todos os serviços podem ser definidas para cada serviço separadamente. Pode definir estas opções de forma diferente por serviço: estado padrão das marcações, tempo mínimo necessário antes da reserva, tempo mínimo necessário antes de cancelar/reagendar, o período disponível para reserva antecipada e URL de redirecionamento após reserva. Encontrará estas opções quando criar ou editar um serviço na aba Definições. Por padrão, estas definições terão os mesmos valores das Definições Gerais.
É possível definir produtos WooCommerce diferentes para diferentes serviços. Por padrão, todos os serviços estão conectados a um produto WooCommerce, mas se criar vários produtos, poderá escolher um produto que será conectado a cada serviço. Após ativar o WooCommerce como método de pagamento, vá para a página de Serviços, abra um dos serviços e verá uma aba de Definições. Ao escolher esta aba, verá a opção “Selecionar produto WooCommerce” onde pode escolher um produto que será conectado a este serviço. Assim, poderá definir impostos diferentes e outras opções WooCommerce para cada produto e cada serviço no Amelia.
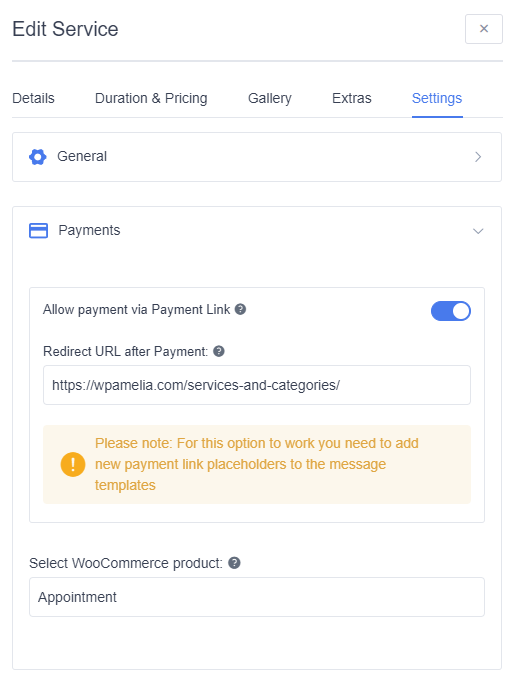
Há também a possibilidade de definir métodos de pagamento diferentes para cada serviço. Se, por exemplo, tiver um serviço para o qual deseja que os clientes paguem no local e outro que requer pagamento durante o processo de reserva, pode definir isto agora. Para ver as opções primeiro, precisa ativar todos os métodos de pagamento que deseja usar nas Definições de Pagamentos na página de Definições. Depois de fazer isto, vá para a página de Serviços, abra o serviço e verá a aba de Definições. Ative o método de pagamento que deseja ter para esse serviço e clique em Guardar.
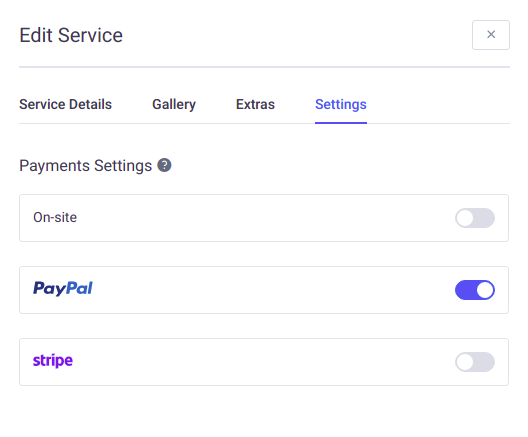
Depois de ter inserido todos os dados, clique em “Guardar” e o seu serviço aparecerá na página.
No cabeçalho da página, pode ver o número total dos seus serviços. Pode ter tantos serviços e extras de serviço quanto precisar, e se tiver um grande número de serviços, pode filtrá-los clicando no título da categoria.
Há três opções adicionais importantes no diálogo “Editar Serviço”: “Duplicar”, “Ocultar” e “Eliminar”. As opções “Duplicar” e “Ocultar” estão disponíveis para utilizadores com funções de administrador e gerente, mas a opção “Eliminar” está apenas disponível para administradores.
“Duplicar” é uma opção útil quando tem vários serviços semelhantes. Ao usá-la, não precisará de inseri-los todos novamente. Abra o serviço que deseja duplicar, no canto inferior esquerdo clique no botão “Duplicar” e o mesmo serviço será aberto novamente (apenas a versão copiada).
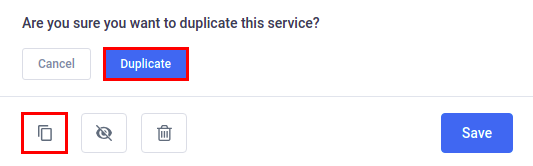
Ao lado do “Duplicar” está o botão “Ocultar”. Se não quiser eliminar o seu serviço, mas não o precisará por algum período futuro, pode ocultá-lo clicando neste botão. O serviço oculto ainda será visível no back-end do seu plugin (em cor cinza e com o sinal de oculto), mas não será visível no front-end do seu site.
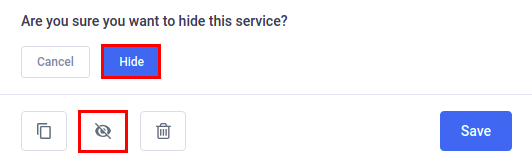
A opção “Eliminar” está disponível apenas para o administrador do WordPress. Se desejar eliminar um serviço, clique no serviço desejado e no modal “Editar Serviço” que aparece, encontre o botão “Eliminar” no canto inferior esquerdo do modal. Clique no botão “Eliminar” e uma das três mensagens aparecerá dependendo do número de marcações conectadas:
- Se o seu serviço não tiver marcações conectadas, basta confirmar a eliminação.
- Se o seu serviço tiver marcações passadas, verá a informação sobre o número de marcações e terá de confirmar a eliminação.
- Se o seu serviço tiver marcações futuras, será informado disso e não poderá eliminá-lo.
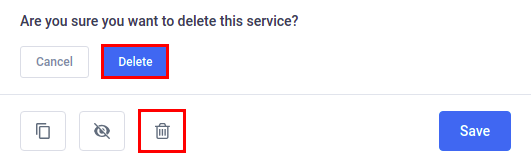
Ordenar os Serviços
Pode ordenar os serviços na lista escolhendo o tipo de ordenação no menu suspenso “Ordenar Serviço” ou pode fazer isso usando a opção de arrastar e soltar na lista. A ordem que definir aqui será a ordem em que os serviços aparecerão nos formulários de reserva do front-end.
No menu suspenso “Ordenar Serviço” tem quatro opções principais: Nome Ascendente, Nome Descendente, Preço Ascendente e Preço Descendente, mas também tem a opção Personalizado que será escolhida automaticamente se mover qualquer serviço na lista com a opção de arrastar e soltar. Para fazer a ordem personalizada arrastando e soltando, basta clicar no ícone de hambúrguer que verá em cada serviço e arrastar e soltar o serviço na lista.